Here is the benchmark for my OCZ Agility 3 120gb SSD from CrystalDiskMark.
Bear in mind the drive is rated at 525/500 Read/Write.
Just found on Amazon – Sequential Read/Write up to 195/130 MB/s, and as you can see, it slightly outperforms this.
 The last (planned) part in this mini-series regarding the build – more may appear with further reviews or problems that I encounter if needed.
The last (planned) part in this mini-series regarding the build – more may appear with further reviews or problems that I encounter if needed.
With everything assembled and working – I had a functioning computer! Windows 7 was installed, drivers were updated, some programs were on and all of the hardware seemed to be going fine, however I found myself opening up the convenient front door of the case, as well as smacking side panels off again.. but why?
8 Pin power extension
 Before, my CPU 8 pin power cable went straight from the PSU, over the graphics card, and back down to the board – fairly untidy. I invested in a £4.68 8 pin EPS12V 30cm black extension cable. [I noticed you can get these in different colours from this seller, and different sizes elsewhere on eBay. Just make sure you don’t get a PCI-E one, also 8 pin]. I routed this around the back of the case by the rear exhaust fan, and over the top of the case to the port on the board. Looks much better.
Before, my CPU 8 pin power cable went straight from the PSU, over the graphics card, and back down to the board – fairly untidy. I invested in a £4.68 8 pin EPS12V 30cm black extension cable. [I noticed you can get these in different colours from this seller, and different sizes elsewhere on eBay. Just make sure you don’t get a PCI-E one, also 8 pin]. I routed this around the back of the case by the rear exhaust fan, and over the top of the case to the port on the board. Looks much better.
 I also purchased a SATA 3 locking 6gbps cable (45cm) for £2.24. This was due to needing a flat SATA3 connector for my SSD – as I was mounting it on the convenient mounting points on rubber feet located at the bottom of my Antec DF35 case. The 90 degree cables were unusable, as they tried to go out of the SSD and downwards – where the case was. Fitted this cable fine, the SSD didn’t mind it, and CrystalDiskMark showed the same read and write benchmark tests (I wanted to ensure it was a 6gbps cable!).
I also purchased a SATA 3 locking 6gbps cable (45cm) for £2.24. This was due to needing a flat SATA3 connector for my SSD – as I was mounting it on the convenient mounting points on rubber feet located at the bottom of my Antec DF35 case. The 90 degree cables were unusable, as they tried to go out of the SSD and downwards – where the case was. Fitted this cable fine, the SSD didn’t mind it, and CrystalDiskMark showed the same read and write benchmark tests (I wanted to ensure it was a 6gbps cable!).
I also ordered a PS/2 to USB connector to try with my old keyboard – just to see if it would work. That still hasn’t come yet though.
SSD Performance
This PC boots extremely quickly compared to my old computers – although it does stay around the BIOS level a long time.
The above YouTube video is of my computer booting. When I press the power button, about a second later it turns on and activates the extension lead (the PC is the “master”) and this turns on all the “slave” ports which include the monitors, speakers etc. I timed 40.1 seconds from pushing the button to the desktop. I started Chrome and opened a website (my webmail) just to show that the internet was up and ready to go straight away. Off to Facebook in 40 seconds? Pretty good.
Macromedia Fireworks loads very quickly too – somewhere just under 1.8 seconds. The pc changes from Aero to Windows basic mode (fireworks, flight sim x etc need basic mode) almost instantaneously. Notepad++ starts in about half a second, Google Chrome starts as though it was minimized, and even Internet Explorer doesn’t freeze when it starts (not that I use it. Ever. Apart from when Hotmail forced me to use it :/ ).
Farming Simulator 2011
A game I particularly enjoy, old computer handled it very well. This one handles it perfectly with even better graphics. Rarely if ever lags, the only jolts are caused by me doing things like driving forage harvesters into solid guard rails..
Flight Simulator X
 I’d like to talk to you about Flight Simulator X – the latest Flight Sim at the time of writing (21/11/2011) – and my old computer with a beefy ATI HD6850 card would be able to handle it perfectly, I thought. I was half right – it ran it fine, but the settings were medium or low/medium to be on the safe side, to try and prevent lag and slow frame rates. I installed it to this computer (I chose to install it to the SSD – which has only 54 precious gb left free) – and fired it up to have a play. I plugged my Saitek joystick in, and luckily Windows 7 found the drivers and installed them quickly – I was notified by it’s success by my aeroplane suddenly throttling up as it began to rumble along the runway. After cleaning the dust out of my scarcely-used joystick, I took off the parking break and went for a fly. It was smooth – very smooth, and the scenery looked very good too. Once up in the air (I took off from the smaller Key West airport – Florida), I decided to check out the “Display” settings to see how high I could get them to go without it becoming laggy. To my amazement, the game had detected what hardware it was allowed to use, and had ramped every setting up to “Ultra High”. After a small flight, I turned on my second screen, and got another view (View – new view) of outside my aircraft and put that full screen on the second screen. So now the game was running 2 x 20″ inch HD screens of different Flight Sim windows, and it handled it perfectly! I touched down at the (International?) larger airport after seeing many building and even tankers docked by land. I am sure there is much more to explore with the new graphics, and I certainly will at some point. I ran Hardware Monitor and the temperatures were slightly raised, but still nowhere near hot. When I play again, I will get some figures for you.
I’d like to talk to you about Flight Simulator X – the latest Flight Sim at the time of writing (21/11/2011) – and my old computer with a beefy ATI HD6850 card would be able to handle it perfectly, I thought. I was half right – it ran it fine, but the settings were medium or low/medium to be on the safe side, to try and prevent lag and slow frame rates. I installed it to this computer (I chose to install it to the SSD – which has only 54 precious gb left free) – and fired it up to have a play. I plugged my Saitek joystick in, and luckily Windows 7 found the drivers and installed them quickly – I was notified by it’s success by my aeroplane suddenly throttling up as it began to rumble along the runway. After cleaning the dust out of my scarcely-used joystick, I took off the parking break and went for a fly. It was smooth – very smooth, and the scenery looked very good too. Once up in the air (I took off from the smaller Key West airport – Florida), I decided to check out the “Display” settings to see how high I could get them to go without it becoming laggy. To my amazement, the game had detected what hardware it was allowed to use, and had ramped every setting up to “Ultra High”. After a small flight, I turned on my second screen, and got another view (View – new view) of outside my aircraft and put that full screen on the second screen. So now the game was running 2 x 20″ inch HD screens of different Flight Sim windows, and it handled it perfectly! I touched down at the (International?) larger airport after seeing many building and even tankers docked by land. I am sure there is much more to explore with the new graphics, and I certainly will at some point. I ran Hardware Monitor and the temperatures were slightly raised, but still nowhere near hot. When I play again, I will get some figures for you.
Conclusion
 Well I think that’s all for now, so I will pop a small conclusion here for anyone who doesn’t want to (and I don’t blame you) read the entire blog – as I am sure there are many thousands of words. I have tried to include as many pretty pictures as I can – not an amazingly easy feat with WordPress – but not bad. Adding that YouTube video was fine – when you upload, you get a link and a button to “Embed” (into a webpage). It will give you some small HTML code – just pop this into the HTML version of your blog (hit the HTML tag on the top right when writing a post).
Well I think that’s all for now, so I will pop a small conclusion here for anyone who doesn’t want to (and I don’t blame you) read the entire blog – as I am sure there are many thousands of words. I have tried to include as many pretty pictures as I can – not an amazingly easy feat with WordPress – but not bad. Adding that YouTube video was fine – when you upload, you get a link and a button to “Embed” (into a webpage). It will give you some small HTML code – just pop this into the HTML version of your blog (hit the HTML tag on the top right when writing a post).
So what did I do? – and some quick comments and ratings
I built a computer based around the Intel i7(10/10), with:
Some peripherals include:
I am sure to write blog posts about some of these at some point – as I do take a very long time to choose what I buy, and am rarely disappointed with my purchases.
Going back to what I built – the PC runs Windows 7 Ultimate 64 bit – very good, the only real choice for computer enthusiasts (especially if you have over 4gb of RAM – you need 64 bit rather than 32 bit).
Why did you build?
My old PC was getting a bit slow and out of date with its dual core. I went for an i7 due to it’s immense power, and hopefully it will not need upgrading in the near future. I opted for a 120gb SSD as I have filled 65gb already, I wanted to put some programs on it – not just the OS. I will still have to install some programs to my spinning disks, though. My documents also live on the spinning drives too. 8 gb of RAM should be more than enough for my needs, and coupled with the awesome CPU and the great ATI HD6850, they make mince meat of any games. Going to try out Portal 2 soon.
Would you do it again?
The most important question, in my opinion – to someone having done it, would you do it again, and why?
Yes. I would build this again, were this one to spontaneously combust (it shouldn’t, don’t worry). Would I opt for the same components? Yes, probably – I’d maybe consider the Corsair Force 3 SSD a bit more, but would still go for the OCZ in the end. Also make sure you have a legit copy of Windows 7, they just feel safer. I’d love a bigger SSD – but they are so expensive, a 120gb will more than suffice.
Well just a note to say thanks very much for reading, please leave any comments and I will try and get back to them as soon as I can. Alternatively email me or click here.
In the last post, I added in the graphics card and 2 hard drives from my old build. Windows 7 had been installed, as has Office 2010, Macromedia Fireworks, FileZilla, Realplayer, Notepad++ and also some diagnostic things like CPUID’s HWMonitor.
Major Problems Encountered
So far I had encountered a few major problems:
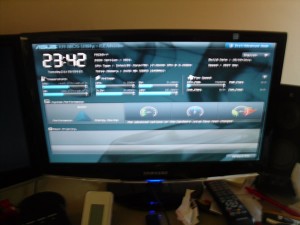 With most of the inside components connected and ready, I booted the PC to make sure it would get into the BIOS. I Plugged in my new Logitech K200 USB keyboard (~£13 from Argos). The PC booted to BIOS after a bit of turning on and off (getting itself ready I suppose), but did, and still does report CPU FAN ERROR. I actually installed Windows 7 at this point, using the disk I used for my previous PC (Windows 7 Ultimate, 64 bit). I went for Ultimate rather than Professional in the end, as Ultimate does have a few more useful features. I then began the long processes of installing the drivers for all the board utilities, LAN, onboard graphics, USB 3.0, Intel Rapid Storage etc. Still have to do Bluetooth at some point. I also updated the BIOS, took the new BIOS on a flash drive – went to the BIOS and used the easy update utility. Very easy and quick to do, but still didn’t fix the CPU FAN ERROR.
With most of the inside components connected and ready, I booted the PC to make sure it would get into the BIOS. I Plugged in my new Logitech K200 USB keyboard (~£13 from Argos). The PC booted to BIOS after a bit of turning on and off (getting itself ready I suppose), but did, and still does report CPU FAN ERROR. I actually installed Windows 7 at this point, using the disk I used for my previous PC (Windows 7 Ultimate, 64 bit). I went for Ultimate rather than Professional in the end, as Ultimate does have a few more useful features. I then began the long processes of installing the drivers for all the board utilities, LAN, onboard graphics, USB 3.0, Intel Rapid Storage etc. Still have to do Bluetooth at some point. I also updated the BIOS, took the new BIOS on a flash drive – went to the BIOS and used the easy update utility. Very easy and quick to do, but still didn’t fix the CPU FAN ERROR.
 Shortly after this, I got the XFX ATI HD6850 from my old build, and inserted it into the top PCIe slot, then connected the power as well. I added the 2 x 1 terrabyte drives into the drive bays, and moved the “hot swap” drive connectors up to their level, as they were too close to the bottom, and I wanted the SSD to eventually be mounted on the bottom. The hot swap device enables 2 (3.5 inch or 2.5 inch with a bracket) drives to be plugged into one side, then the power and data connections to the other. The 2 drives live infront of one of the front fans – which keeps it nice and cool (HWMonitor reports about 22-24 degrees, which is more realistic than the constant 128 degrees it reports for the SSD).
Shortly after this, I got the XFX ATI HD6850 from my old build, and inserted it into the top PCIe slot, then connected the power as well. I added the 2 x 1 terrabyte drives into the drive bays, and moved the “hot swap” drive connectors up to their level, as they were too close to the bottom, and I wanted the SSD to eventually be mounted on the bottom. The hot swap device enables 2 (3.5 inch or 2.5 inch with a bracket) drives to be plugged into one side, then the power and data connections to the other. The 2 drives live infront of one of the front fans – which keeps it nice and cool (HWMonitor reports about 22-24 degrees, which is more realistic than the constant 128 degrees it reports for the SSD).
Just before this point, I had been still trying to fix my old pc – as I had somehow made it unbootable. When I had eventually fixed it with a 4 hour CHKDSK /r, I made some final preparations to leave that OS – I took some screenshots of my desktop and start menu items, some information about the custom search engines I use [click here for my blog post about quickly searching in chrome], and some notes on programs to install again. I was bringing all the data with me to the new build, but I just wanted to retrieve and save any data that was easily obtainable, especially regarding the OS and settings. After this, the pc was turned off and the drives removed. It was very easy to insert the drives into the new case – just open the front fan doors, and slide them in. Then proceed to connect all the leads on the other end.
Once the drives were in, as was the graphics card – I took a moment to get the graphics card drivers from the ATI website, (have to get the CCC – catalyst control centre), which also enables you to manually turn the fan down – as its a bit loud on automatic, despite being cold. I have included a picture of Hardware Monitor’s findings – which aren’t all accurate – my room temperature is about 20 degrees, and some readings are colder than that. The CCC software also reports the graphics card runs at around the low 40′s. I did a “heavyload” test – which maxxed out all threads on all cores to 100%, and the temperature of the cpu rose from high twenties to around 40, but not much higher. I will try and do some proper testing at some point.
 Okay I have the board in the case along with the power supply, and have wired all the power connectors to the devices. Also powered the dock and the fans. The fans (at least 3) have molex connectors that you can plug another device into, so you can plug one fan into another, and then power them off one molex power connector. I believe I used one molex connector for each pair of fans (one for the front 2, one for the back and top ones). Who else needs power? Make sure the CPU cooler is plugged in, that’s rather important.
Okay I have the board in the case along with the power supply, and have wired all the power connectors to the devices. Also powered the dock and the fans. The fans (at least 3) have molex connectors that you can plug another device into, so you can plug one fan into another, and then power them off one molex power connector. I believe I used one molex connector for each pair of fans (one for the front 2, one for the back and top ones). Who else needs power? Make sure the CPU cooler is plugged in, that’s rather important.
Other wires
The case (when new) had a load of wires stored at the top of it, with wires for the dock, some of the fans, USB and sound pannel, start and reset buttons, and power and busy lights. The Asus board made connecting these a bit of a better experience, as you can connect most of the connectors (not sound / USB) to a “quick connector” which has the names of the relevant needed wire next to each pin. (The names seem to exactly match what is on each wire, which is helpful! Good standardisation). Then you plug this quick connector onto the board (you could miss this out, but hey – it’s free, why not!). The audio goes further back, to a set of pins just above the PSU. The audio connector from the case also came with an additional (8 pin?) connector connected to the main connector – not sure what this goes to, something sound related I guess, but there were no other pins around the audio headers. I have a feeling the connector I connected to the header was HD-AUDIO, and the smaller connected connector was for standard audio, if your board was a little older. Just a theory.

The USB connector just goes to one of the USB headers – theres 3. Theres also one USB 3.0 header up the board a little, which may be handy at some point (remember we have USB 3.0 onboard the main I/O panel.
Recommendations: If you are building now with an Asus board – just have a quick check on the top of the heatsink for the onboard graphics I believe it is, where it says “Asus” – make sure there isn’t some plastic on there. I was unsure whether it was part of the sticker, or some protective plastic – its the plastic, get rid of it.
 Okay the board is pretty much ready to go in now. I first took both of the side panels off the case, and lay it on it’s side. The case already had 6 board mounts placed, and I added a further 3 (to make a 3 x 3 square of them) from the bag of bits that came with the case. Lots of bolts/screws etc in there. Next, I took away the case’s place holding backplate, and put in the Asus motherboard silver backplate. This just squeezed perfectly into the space, be sure to get it the right way up, though! Looks a bit symmetrical! With the backplate and all the board mounts in place (they keep the back of the board away from the metal – to stop short circuits), I had the scary task of placing the board laden with the cooler and ram into the case. Once this was in, I proceeded to screw the appropriate screws into the motherboard mounts, through the board. A task made much easier with my electric screwdriver! There seemed to be solder joints around some of the screw holes, I can only assume these are ground lines, and the screw connects them to the grounded metal case.
Okay the board is pretty much ready to go in now. I first took both of the side panels off the case, and lay it on it’s side. The case already had 6 board mounts placed, and I added a further 3 (to make a 3 x 3 square of them) from the bag of bits that came with the case. Lots of bolts/screws etc in there. Next, I took away the case’s place holding backplate, and put in the Asus motherboard silver backplate. This just squeezed perfectly into the space, be sure to get it the right way up, though! Looks a bit symmetrical! With the backplate and all the board mounts in place (they keep the back of the board away from the metal – to stop short circuits), I had the scary task of placing the board laden with the cooler and ram into the case. Once this was in, I proceeded to screw the appropriate screws into the motherboard mounts, through the board. A task made much easier with my electric screwdriver! There seemed to be solder joints around some of the screw holes, I can only assume these are ground lines, and the screw connects them to the grounded metal case.
I then popped the power supply into the bottom, the instructions didn’t actually say which way to place the PSU – as it’s natural “upright” position with the fan on the bottom used to be used in all cases, as the power supply was at the top. Now however, the PSU is at the bottom of the case, and having the fan beneath it facing the case wouldn’t be very useful. I took the initiative and put it in upside down, so the fan would pull air from inside the main case area and blow it out the back. 4 screws went quickly in the back to secure it in place, then I could start looking at the modules. This OCZ 600w ModXStream PSU is a “modular” power supply – it has attachable cables – and so the case is tidier if they are not needed, and they can be left out. I actually proceeded to use all of them except one PCIe cable.
What’s in the box?
 The power supply came accompanied with a kettle lead (3 pin UK to computer power lead) and what looked like an OCZ pencil case. Within there was 2 molex leads (PSU to 2 molex plus one floppy each), 2 SATA (PSU to 3 SATA each), 1 PSU to PCIe 6 and 1 PSU to PCIe 6+2. It is worth mentioning, the PSU has it’s “vital” wires connected, and they cannot be removed (20+4pin board, 8pin CPU and a 4 pin (board?) that I didn’t use).
The power supply came accompanied with a kettle lead (3 pin UK to computer power lead) and what looked like an OCZ pencil case. Within there was 2 molex leads (PSU to 2 molex plus one floppy each), 2 SATA (PSU to 3 SATA each), 1 PSU to PCIe 6 and 1 PSU to PCIe 6+2. It is worth mentioning, the PSU has it’s “vital” wires connected, and they cannot be removed (20+4pin board, 8pin CPU and a 4 pin (board?) that I didn’t use).
On the back of the PSU, there is 4 “peripheral” connection points for the SATA and molex modules, and 2 PCIE connection points. I would guess if you invested in another PCIe 6+2, you could probably run 2 x 8pin powered graphics cards. Great pic of the back of the PSU on Amazon, second pic – Click here. There was also 4 screws for the PSU in there, don’t think there were many/any instructions – but you really don’t need them. Just pop it in carefully and connect up! All of the cables have some sort of black mesh around them to keep them together, and protect them I suppose.
I plugged in the essential board connectors, and proceeded to attach almost all of the modular attachments – as I needed 5 SATA connections (hard drives, SSD, dock, DVD drive) and used 2-3 molex (for the fans). The CPU (8 pin) cable has to go over my graphics card and to the board, which looks rather untidy. I have bought a little 8 pin extender (45cm) so I can route it around the back of the case or around the back of the board – a few pounds off eBay. After connecting everything up, I added in the SSD – attempted to mount it on the special bottom SSD mounts, perfect – but the 90-degree SATA III 6gbps cable wanted to go out of the SSD and down 90 degrees – bit of a problem on the very bottom of the case. So the SSD is currently sat ontop of a disk drive spacer and screwed to one side of the drive bays. A straight cable is in the post (again a few pounds off eBay).
All SATA leads were connected to their respective devices, DVD drive, HDD1, HDD2 (Samsung 1tb drives), the OCZ SSD and also there was a SATA lead coming from the top of the case – from the dock. All in all, this filled all of my slower SATA 3gbps board connectors (HDD1 and 2, dock and DVD drive), and I connected the OCZ SSD to one of the two 6gbps ports. One SATA port left! Bit limiting. Also, no IDE port on this board for my old trust DVD drive, or old hard drives – but no big issue really. The disk drive I am using is a (liteon?) £11 of eBuyer super multi drive. It’s fine – but extremely loud. Reads and writes most things though. I installed this in the bottom drive bay, as there were many cables tight over where it would sit, were it higher up – and I didn’t mind too much where it went. I may add in at some point the on/off switch and molex powered CRT cathode ray tube lights. However I don’t fancy chopping up the cables of my new case just yet.. although there is a starter button on the board (glows red when off).
More coming on the case of the case..
Recommendations – things are going to get messy with wires going everywhere. I have tried pretty hard to get excess wires out of the way, and keep the case a bit clearer, mainly by sending most cables behind the side of the far drive bay wall. Best idea – put all of your devices in first, then proceed to connect them all up, tidily one by one, maybe do shorter distances first, and hide away the excess cable and move on.
Also don’t go out of your way to get a modular PSU – as you may end up using all the cables anyway.
 Okay the CPU is on the board, the cooler is ontop of that, we need some RAM for this party. So outcomes the 8gb of Corsair Vengeance – 2 x 4gb chips. In the package, there was literally just the 2 chips in little plastic cases – no instructions, no stickers, nothing. So little, I didn’t even take a photo at the time!
Okay the CPU is on the board, the cooler is ontop of that, we need some RAM for this party. So outcomes the 8gb of Corsair Vengeance – 2 x 4gb chips. In the package, there was literally just the 2 chips in little plastic cases – no instructions, no stickers, nothing. So little, I didn’t even take a photo at the time!
Installation
I’ve put RAM in many computers and laptops before, and so I went to the board as usual and attempted to push the little white tabs either side, sideways. The right one moved fine, the left however, did not. After a bit of poking and prodding, I realised that someone has changed the design of the ram slots – now one side is fixed! Fair enough.

I slotted in the 2 chips into slots A2 and B2 I believe (Instructions advise you on the optimal place to put 1,2 or 4 dimms). I did also check – and yes I could fit a chip into the slot closest to the cooler fan, but it was close. Very close.
 I was rather fearful of putting the thermal paste onto the CPU – something I had not done before, along with seating a CPU too. Before, I have installed an after market cooler – but it had a square of thermal paste already applied.
I was rather fearful of putting the thermal paste onto the CPU – something I had not done before, along with seating a CPU too. Before, I have installed an after market cooler – but it had a square of thermal paste already applied.
CoolerMaster Hyper 212 Evo
Whats in the box?
Installation
 The instructions are good, and guide you through the installation process well. First you have to attach that backplate to the back of the board, whilst holding the screws in from the other side, holding the backplate in position, and balancing the £120 board upright on its end. Could really do with 2 pairs of hands for this – so get help. I managed to do it on my own, just. So you bolt on the backplate (tightening the screws “diagonally at the same time”) and then later the X clamp (not sure of its proper name) will screw into the other side of these nuts. [Around this point the instructions get you to remove the fan - you will see why later!]. With the backplate in place, I had to look at putting the thermal paste on – I had read up on many websites to try and find the best way to do it, and had settled on one straight vertical line (where the arrow on the corner of the processor is at the bottom left). When putting on thermal paste, you really do not want air bubbles, so letting the cooler spread the paste when it sits on it, should be a good way as the paste oozes into all the spaces. Why vertical? Well the guide I had showed many different ways for different processors – and it is to do with the way in which the cores are placed inside the CPU. So I drew one straight line in thermal paste (I feel as though I used a little too much) and took a photo straight after.
The instructions are good, and guide you through the installation process well. First you have to attach that backplate to the back of the board, whilst holding the screws in from the other side, holding the backplate in position, and balancing the £120 board upright on its end. Could really do with 2 pairs of hands for this – so get help. I managed to do it on my own, just. So you bolt on the backplate (tightening the screws “diagonally at the same time”) and then later the X clamp (not sure of its proper name) will screw into the other side of these nuts. [Around this point the instructions get you to remove the fan - you will see why later!]. With the backplate in place, I had to look at putting the thermal paste on – I had read up on many websites to try and find the best way to do it, and had settled on one straight vertical line (where the arrow on the corner of the processor is at the bottom left). When putting on thermal paste, you really do not want air bubbles, so letting the cooler spread the paste when it sits on it, should be a good way as the paste oozes into all the spaces. Why vertical? Well the guide I had showed many different ways for different processors – and it is to do with the way in which the cores are placed inside the CPU. So I drew one straight line in thermal paste (I feel as though I used a little too much) and took a photo straight after.
 After this, I then pulled off the protective plastic on the bottom of the cooler, and placed the cooler ontop of the CPU and paste. I then wriggled on what I call the “X clamp”, making sure to get it on the right way – the instructions were a little confusing at this point, you have to notice how it’s legs are angled. After getting the middle pin aligned with the centre hole, I proceeded to screw in “diagonally at the same time” each of the 4 corner screws. It is not an easy feat, you have to push down on each screw to get it to bite into the spacers that I screwed on earlier. These were tightened as much as they could be, and it was a scary experience as the screws crunched down into the supports, pulling the cooler down onto the precious processor. I did not see any excess thermal paste, but if I built again, I think I would (try and) use less.
After this, I then pulled off the protective plastic on the bottom of the cooler, and placed the cooler ontop of the CPU and paste. I then wriggled on what I call the “X clamp”, making sure to get it on the right way – the instructions were a little confusing at this point, you have to notice how it’s legs are angled. After getting the middle pin aligned with the centre hole, I proceeded to screw in “diagonally at the same time” each of the 4 corner screws. It is not an easy feat, you have to push down on each screw to get it to bite into the spacers that I screwed on earlier. These were tightened as much as they could be, and it was a scary experience as the screws crunched down into the supports, pulling the cooler down onto the precious processor. I did not see any excess thermal paste, but if I built again, I think I would (try and) use less.
 It would not have been possible to tighten these screws with the fan on, so this is why they told you to take it off first. The fan is very easy to take off and put back on – just plastic clips on each side hold it in place. There was an abundance of cable to power the CPU fan, and most of mine is just stored beneath the fan, as the CPU_FAN header is located close by.
It would not have been possible to tighten these screws with the fan on, so this is why they told you to take it off first. The fan is very easy to take off and put back on – just plastic clips on each side hold it in place. There was an abundance of cable to power the CPU fan, and most of mine is just stored beneath the fan, as the CPU_FAN header is located close by.
 Okay with the SSD’s firmware finally ready, time to move on! The case arrived at this point, so I got it out and had a good look around it. Very nice. Next, I grabbed the board out of the box, and looked at the other contents of what had come:
Okay with the SSD’s firmware finally ready, time to move on! The case arrived at this point, so I got it out and had a good look around it. Very nice. Next, I grabbed the board out of the box, and looked at the other contents of what had come:

I have never had a new motherboard before, so I was unsure how to remove it out of it’s large anti-static bag. To be honest, you are going to be having your fingers all over it later, so I don’t think it matters too much where you hold it. I didn’t want to be touching all the solder joints, and I ensured I grounded myself regularly ( I touch my old case and power supply – still connected to mains, so hopefully grounded!). Probably should use an anti-static wristband or jacket etc.
With the board out, I looked at the processor socket – there is a small plastic thing that needs to be removed first. Easy enough, just lift the lever and open the socket, and it comes out. I then unboxed the lovely i7.. being very careful not to touch any of it’s pins. Also in the i7 box came:
Also in the i7 box came:

Very daunting, picking up a very fragile component worth about £240, in just 2 quivering fingers. After admiring its beauty, I slotted it into it’s socket. The instructions show you that there are 2 notches opposite each other on the socket – and the CPU has 2 little grooves, one on the left and one on the right – so theres only one way to put it in – don’t worry. After dropping it into it’s new home, (it went in easily, I think it would be hard to get it like one pin left or something), I closed it’s cover over the top of it. Then came a scary moment – pulling the lever back down towards the board to squeeze the CPU into it’s holder. Seemed to go okay though.
Read on for info about the cooler – probably my most feared part of the build
Recommendations: Read the instructions, and be careful with your components :).